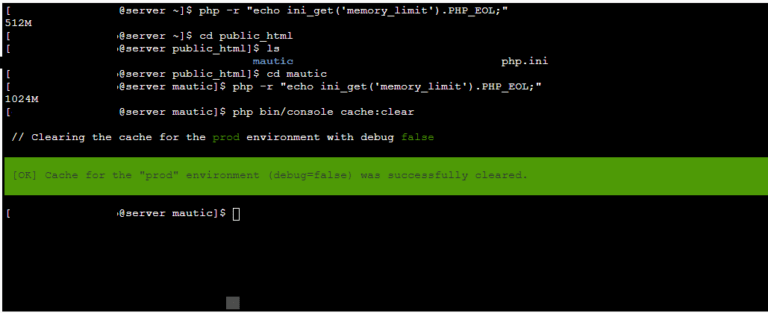If you’re using cPanel’s Terminal and running a PHP-based website or software, you might see an error like this:
Error: Allowed memory size of 134217728 bytes exhausted (tried to allocate 397312 bytes)
This means the PHP script is hitting the memory limit set on the server. If your script needs more memory, you’ll have to increase the limit—but not through the usual MultiPHP INI Editor in cPanel, as it follows WHM’s global settings. Instead, you’ll need to adjust it via WHM (if you have access).
Why Does This Error Occur?
This error occurs when the PHP script exceeds the memory limit set on the server. However, increasing the memory limit in cPanel may not always work in the Terminal. Here’s why:
1. cPanel’s MultiPHP INI Editor is a user-level setting
- The memory_limit value set in MultiPHP INI Editor applies only to PHP scripts running via the web server (Apache/Nginx).
- It affects PHP scripts running on websites (e.g., WordPress, Laravel), but not PHP scripts executed in the cPanel Terminal.
2. PHP in Terminal uses the CLI environment
- The PHP settings in cPanel are configured for web server PHP (FPM or mod_php).
- However, when you run
phpcommands in the Terminal, it uses PHP’s Command Line Interface (CLI), which follows WHM’s global settings.
3. CLI PHP settings are managed separately
- WHM keeps separate configurations for CLI and web server PHP.
4. You must change memory_limit in WHM for Terminal PHP
- Terminal PHP follows WHM’s global PHP settings.
- WHM’s MultiPHP INI Editor changes apply to CLI PHP as well.
- If you only modify
public_html/php.iniin cPanel, it won’t affect Terminal PHP.
Step 1: Check Your Current PHP Memory Limit
Navigate to Your Website’s Directory
First, go to the directory where your website or software is installed. Open cPanel Terminal and enter:
cd public_html
If your website is in a subdirectory, adjust accordingly, e.g.:
cd public_html/yourwebsite
Then, check the current PHP memory limit by running:
php -r "echo ini_get('memory_limit').PHP_EOL;"
If it returns 128M, it means your script is running out of memory and needs more.
Step 2: Increase PHP Memory Limit in WHM
If you have WHM access, follow these steps:
1. Log in to WHM.
2. Search for MultiPHP INI Editor in the sidebar.
3. Select the PHP version that your website is using.
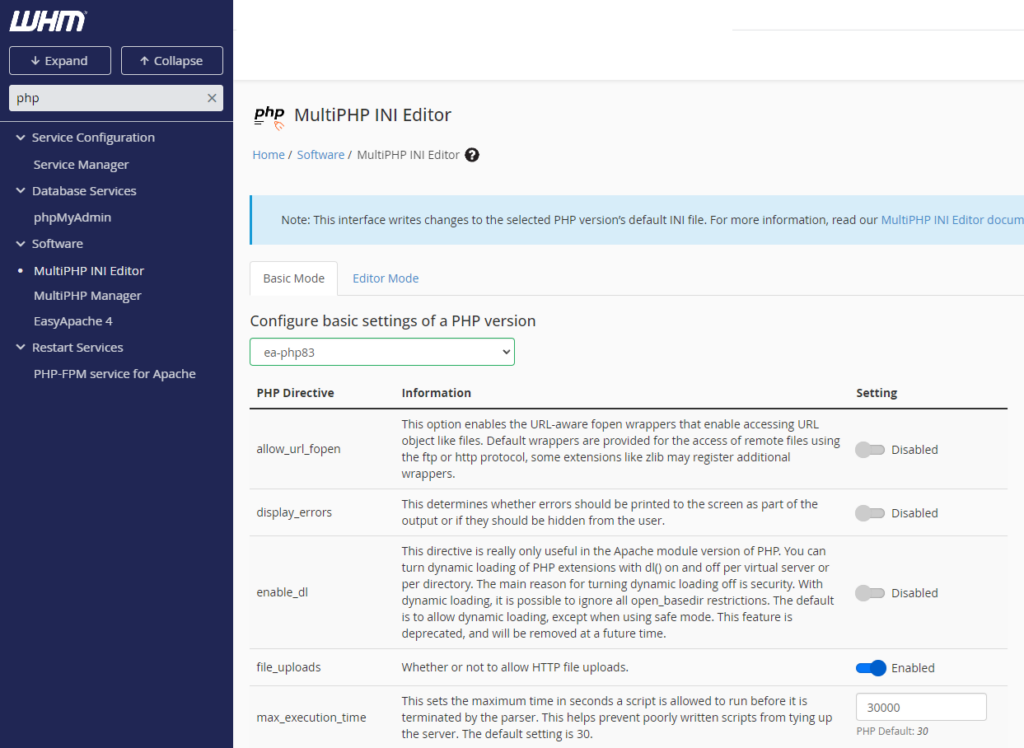
4. Find memory_limit and increase it to 256M, 512M, or more if needed.
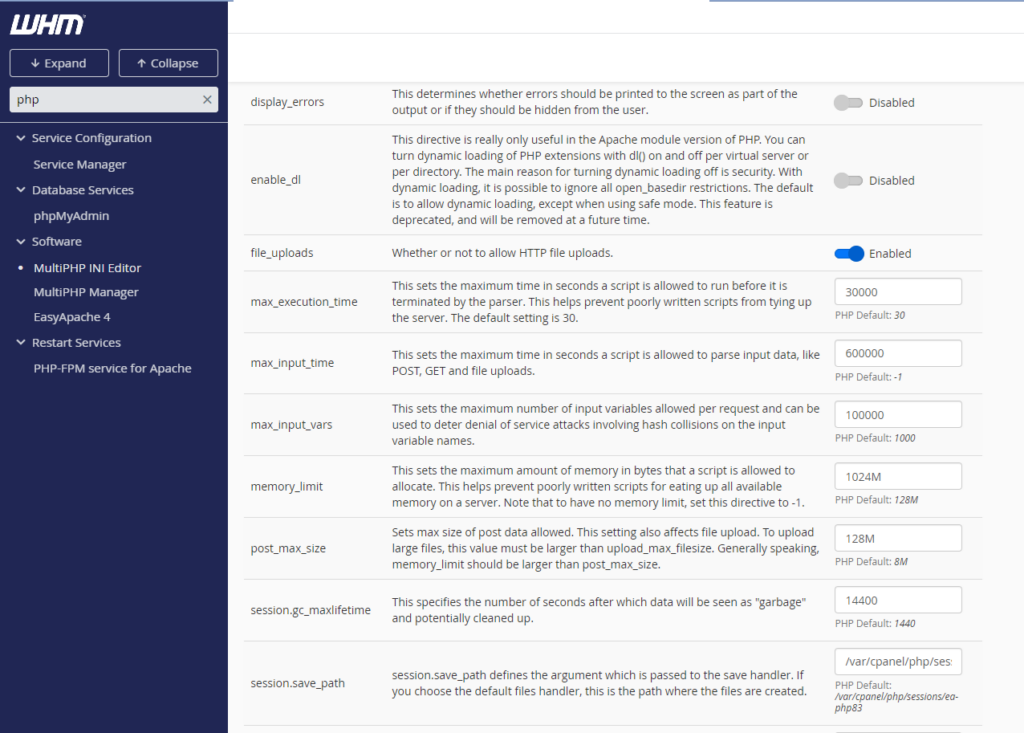
5. Save the changes.
Step 3: Clear Cache (If Using Mautic or Similar Software)
If you’re using Mautic, you’ll need to clear the cache after increasing the memory limit. Run this command inside your website directory:
php bin/console cache:clear
This ensures Mautic loads the new PHP settings correctly.
Final Thoughts
If you’re on shared hosting and don’t have WHM access, your hosting provider may restrict PHP memory changes. In that case, you may need to contact support to request an increase.
By following these steps, you can resolve memory limit errors in cPanel’s Terminal and keep your PHP scripts running smoothly.